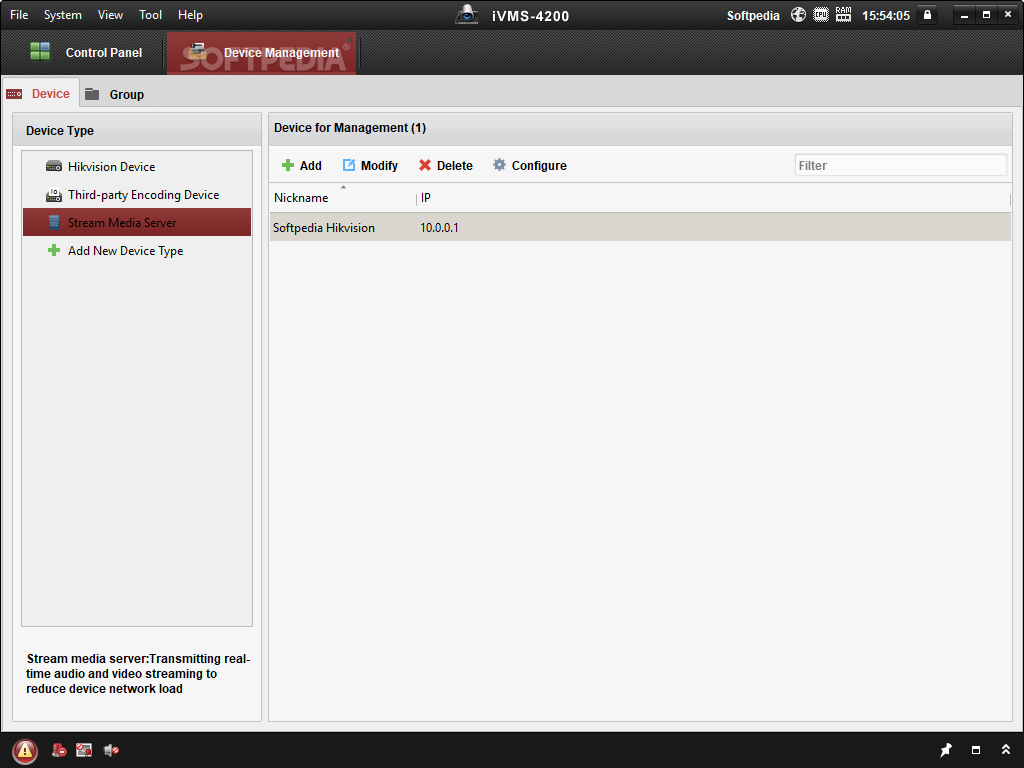
Ivms 4200 Client Download
File/Direcory, File Size, Date. -, 2018-05-25. Hikvision iVMS-4200 v.2.5.0.3 (Windows, English), -, 2018-05-24. Hikvision iVMS-4200 V1.02.02.02 (MAC X 10.10).
What's new in this version What’s new: 1. Support digital zoom. Support adding commonly used camera(s) to the favorites. Support local recording during live view and remote playback mode and management for captured pictures and clipped video.
Support alarm notification and information management. 5.Support picture and video management. Up to 256 devices can be added. Newly added languages include, Bulgarian, Croatian, Czech, Danish, Dutch, Finnish, French, German, Greek, Hebrew, Hungarian, Italian, Norwegian, Polish, Portuguese, Romanian, Serbian, Slovak, Slovenian, Spanish and Swedish.
IVMS-4200 Client – Main View 1-Screen view iVMS-4200 is a versatile video management software for Hikvision OEM DVRs, NVRs, IP cameras, encoders, decoders and other Hikvision products. It provides multiple remote system functions including real-time live camera view, date/time search of events and recorded video playback, video file backup, date/time/license plate search of ANPR using LPR camera and more for the devices connected. When properly configured by CLEAR IT SECURITY it can be used to meet the needs of your monitoring task. With it’s easy-to-use operations and feature customization, this software can be used by surveillance projects of various sizes and needs. Please Note: This guide assumes you have already configured your iVMS-4200 client. If you haven’t already downloaded, installed and configured the iVMS-4200 client, for information on how to do so.
Hikvision iVMS-4200 Client Software User Guide These instructions are supplemental to the official Hikvision User’s Guide. Main View (of Live Cameras) This screen will show you a real-time, live view of your cameras. You can find the live camera feed view by either clicking the View [menu] > Main View or the Control Panel toolbar icon > Main View. On the Main View screen, you can double-click on a view under Default View as follows: • 1-Screen – starts a full-screen live view of one camera • 4-Screen – starts a equally split screen live view of up to 4 cameras at once • 9-Screen – starts a equally split screen live view of up to 9 cameras at once • 16-Screen – starts a equally split screen live view of up to 16 cameras at once To change cameras, simply drag the camera from the left side over to a window view on the right side. Remote Playback (of Recorded Video from Cameras) This screen will allow you to search your camera’s recordings and playback or download the video files.
You can find the remote playback view by either clicking on the View [menu] > Remote Playback or the Control Panel toolbar icon > Remote Playback. IVMS-4200 Remote Playback screen To Search for and Begin Playback of Recorded Video on the Remote Playback screen • Select the camera(s) you wish to view by placing a check mark next to each camera in the list located on the left screen as shown above. • Select the search time period desired by clicking on the calendar icon located on the lower left screen. Click on the Start and End date/time desired and click OK. • Once you have selected the camera(s) and time periods to search, click the Search button located in the lower left-hand screen.
The Vex 3 is 100% free that was recently associated with Online Games. Type of Game: Flash Tags:,, Related Categories: PC Games, Online Games Other Games Related » To Play on: PC Computer Windows and MAC Apple Free and Full: Yes Available for Download: Yes Can be Played Online: Yes And Offline (without Internet): Yes Needed to Play: Adobe Flash Player (Latest Version). Minimunch57 - Game URLs 5. Search this site. Selection File type icon File name Description Size Revision Time User; ċ. Vex 3 swf file.
• You can click on the video clips recorded on the right hand side of screen or simply click on the play button below. Buttons and Controls on Remote Playback screen Use the playback toolbar to control the playback by pausing, stopping, slowing down, reversing or fast-forwarding through recordings from 1/4x up to 16x speed. You can also place your mouse above the time intervals listed in the time line (02:00, 04:00, etc) until the mouse changes to a hand tool. Hold down your left mouse button and drag the timeline left or right to advance or go back in time. The red line indicates the current playback time which you can also click on to adjust the date/time of playback. Downloading and Saving Recorded Video To download and save recorded video, first find the video using the Remote Playback screen.
Once you have the video you wish to save, simply right-click on the video playing and select Download. On the Video File Downloading screen, place a check mark next to the video start/end times you wish to download and select Download. Videos are downloaded in a RAW MP4 file format. By default, a player will be included for easy video playback on any Windows PC.
Inpage file convert to jpg online. Convert inp to jpg. Conversion of inp file format to jpg file format beta. Convert InPage Urdu document to JPEG bitmap image format.